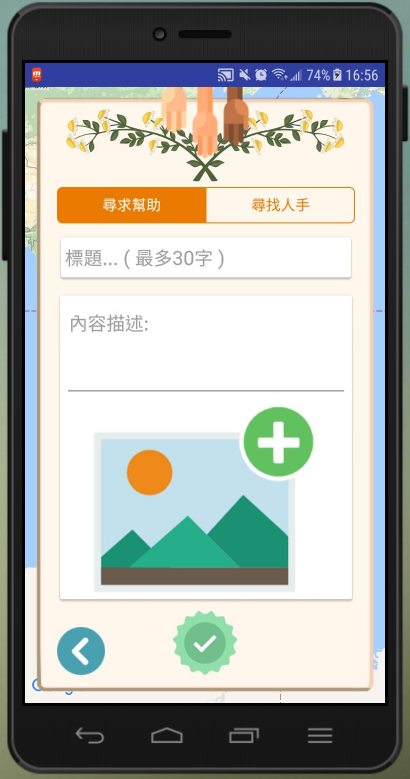設計一個不算差的UI介面
介面規劃
設計一個APP介面,如同一部電影,一樣的劇本(功能),可以有許多不同的呈現方式(介面),如果演員、導演、動畫呈現失敗,那劇情再好,也只是枉然
不過做APP不用這麼嚴肅,我們先練練手,讓自己做出來不要再吃手手~
新手可以先以下面五點為參考來設計介面:
- 設計界面盡量以簡潔為主
- 按鈕若以圖示代替文字,則圖示要易懂
- 操作方式以直覺為主
- 顏色、圖片風格一致
- 減少使用者多於操作的次數
補間動畫
如果只是放個按鈕,那真的是簡單多了…
現實中,你的介面如果有補間動畫,以及觸控反饋,不僅可以減少使用者疲勞度還能增加介面的友善度
觸控反饋
為什麼要有觸控反饋?
其實就像實體按鈕,你壓下去會回彈,這就是反饋,藉由反饋讓大腦得知"確實有按下這個按鈕"。
實作一個使用者介面
於Android Studio創建一個新專案這邊就不贅述了
直接跳到程式碼的部分
隱藏TitleBar
ActionBar在這個APP中沒有作用,所以我選擇將他隱藏
加入getSupportActionBar().hide();
所以目前程式碼會長這樣:
@Override
protected void onCreate(Bundle savedInstanceState) {
super.onCreate(savedInstanceState);
setContentView(R.layout.activity_main);
getSupportActionBar().hide();
}
實際上看到的畫面就是
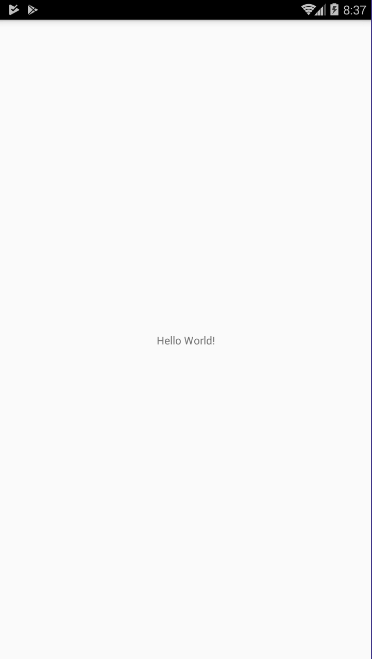
實現畫面移動效果
我們打開activity_main.xml後,先把Hello World!物件刪除掉
然後把主Layout當作背景圖層,並修改背景色
可以看到目前activity_main.xml的內容如下:
<?xml version="1.0" encoding="utf-8"?>
<RelativeLayout xmlns:android="http://schemas.android.com/apk/res/android"
xmlns:app="http://schemas.android.com/apk/res-auto"
xmlns:tools="http://schemas.android.com/tools"
android:layout_width="match_parent"
android:layout_height="match_parent"
android:background="#ffb937">
</RelativeLayout>
加入一個子layout
加入的layout2當作主畫面,並設定另一個背景色給他 以及幾個常用的元件
<?xml version="1.0" encoding="utf-8"?>
<RelativeLayout xmlns:android="http://schemas.android.com/apk/res/android"
xmlns:app="http://schemas.android.com/apk/res-auto"
xmlns:tools="http://schemas.android.com/tools"
android:layout_width="match_parent"
android:layout_height="match_parent"
android:background="#ffb937"
tools:context="com.klapper.sampleapp.MainActivity">
<RelativeLayout
android:id="@+id/layout2"
android:layout_width="match_parent"
android:layout_height="match_parent"
android:background="#b9dfb499"
android:padding="15dp"
tools:visibility="visible">
<TextView
android:id="@+id/textView"
android:layout_width="wrap_content"
android:layout_height="wrap_content"
android:layout_centerHorizontal="true"
android:text="這是一個測試APP"
android:textSize="24sp"
android:textStyle="bold" />
<EditText
android:id="@+id/editText"
android:layout_width="wrap_content"
android:layout_height="wrap_content"
android:layout_below="@+id/textView"
android:layout_centerInParent="true"
android:ems="10"
android:hint="帳號"
android:inputType="textPersonName" />
<EditText
android:id="@+id/editText2"
android:layout_width="wrap_content"
android:layout_height="wrap_content"
android:layout_below="@+id/editText"
android:layout_centerHorizontal="true"
android:ems="10"
android:hint="密碼"
android:inputType="textPersonName" />
<Button
android:id="@+id/button"
android:layout_width="wrap_content"
android:layout_height="wrap_content"
android:layout_below="@+id/editText2"
android:layout_centerHorizontal="true"
android:onClick="enter"
android:text="進入" />
</RelativeLayout>
</RelativeLayout>
畫面如下
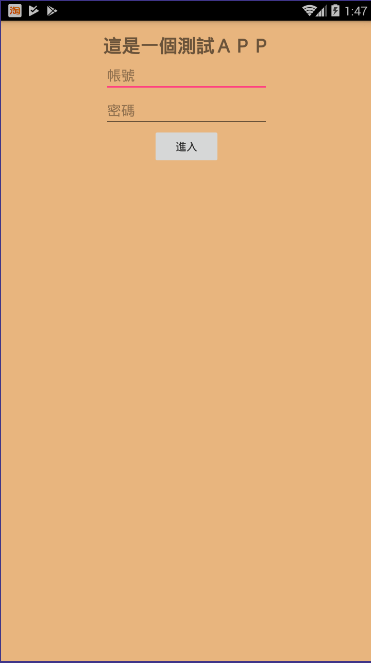
可以很明顯的感覺出來,介面很醜。
這樣看起來,顯然是元件之間太壅擠了,所以你可以嘗試增加元件之間的間隔,以及加入一些圖示讓畫面更活潑一點
實作控建移動效果
當按下"警告按鈕"時,登入畫面縮為0.87倍並往左抽去
縮放畫面加上移動可以產生一個立體的視覺效果
效果如下:

程式碼如下
public class MainActivity extends AppCompatActivity {
View layout2;
private float screenWidth,screenHeight;
@Override
protected void onCreate(Bundle savedInstanceState) {
super.onCreate(savedInstanceState);
setContentView(R.layout.activity_main);
// 隱藏ActionBar
getSupportActionBar().hide();
// 取得手機螢幕尺寸
DisplayMetrics metrics = new DisplayMetrics();
getWindowManager().getDefaultDisplay().getMetrics(metrics);
screenWidth = metrics.heightPixels;
screenHeight = metrics.widthPixels;
layout2 = findViewById(R.id.layout2);
}
//enter是設定在activity_layout.xml內Button的onClick欄位填入的名稱
public void leftbutton(View v){
AnimatorSet ans = new AnimatorSet();
ObjectAnimator[] oan = new ObjectAnimator[3];
// 移動Y軸,由原始位置移動screenWidth*0.45個位置
oan[0] = ObjectAnimator.ofFloat(layout2, "translationX", 0,-(screenWidth*0.45f));
// 縮放0.87倍
oan[1] = ObjectAnimator.ofFloat(layout2, "scaleX", 1f,0.87f);
oan[2] = ObjectAnimator.ofFloat(layout2, "scaleY", 1f,0.87f);
// 動畫波形
ans.setInterpolator(new AnticipateOvershootInterpolator());
ans.playTogether(oan);
ans.setDuration(450);
ans.start();
}
public void rightbutton(View v){
AnimatorSet ans = new AnimatorSet();
ObjectAnimator[] oan = new ObjectAnimator[3];
oan[0] = ObjectAnimator.ofFloat(layout2, "translationX", -(screenWidth*0.45f),0);
oan[1] = ObjectAnimator.ofFloat(layout2, "scaleX", 0.87f,1f);
oan[2] = ObjectAnimator.ofFloat(layout2, "scaleY", 0.87f,1f);
ans.setInterpolator(new AnticipateOvershootInterpolator());
ans.playTogether(oan);
ans.setDuration(450);
ans.start();
}
}